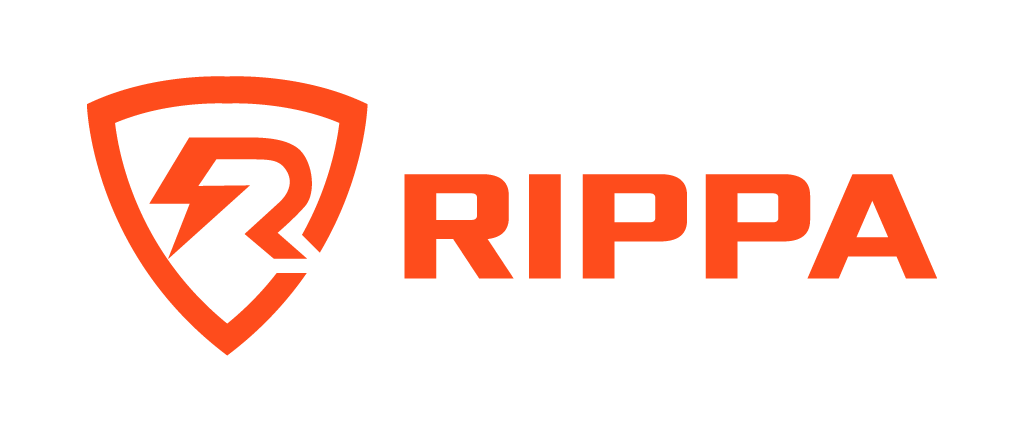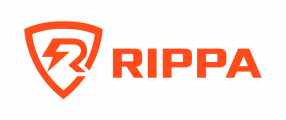“URL redirection is required when pages’ addresses change permanently or temporarily. However, your website might become trapped in a loop. The “too many redirects” warning prohibits you from accessing online sites.
Fortunately, there are various ways to resolve this problem. In most cases, the issue is caused by third-party plugins or apps. You may rapidly fix a problem by diagnosing its cause.
This post will explain the reasons and solutions for the “too many redirects” WordPress problem. We’ll also discuss how to avoid this issue in the future. Let’s begin!
Too Many Redirects Error in WordPress
Redirections loops cause the “too many redirects” WordPress problem. For example, it may attempt to redirect you to a different URL. If this persists, your browser may fail to load the site.
The error message varies based on the browser. Err TOO MANY REDIRECTS or “This site has a redirect loop” are common errors in Google Chrome.
It is frequently shown as “The page isn’t redirecting properly” in Firefox. In Microsoft Edge, it says “This page isn’t working right now”. “Safari Can’t Open the Page” may also occur in Safari.
It’s not like other frequent WordPress problems like “too many redirects.” To repair the issue, you must first identify its source.
Sign up for DreamPress to avoid stress-free troubleshooting. Our friendly WordPress professionals are ready 24/7 to assist with website issues. Examine Plans
How to Fix WordPress “Too Many Redirects” Error (13 Methods)
Error “too many redirects” in WordPress: So you may need to attempt many solutions. Let’s look at a list of all conceivable options.
1. Reload the page
The first response is simple. You have the option of forcing your browser to refresh the page. In this way, the WordPress website displays the most current information available.
This method is quick and will not interfere with other strategies. You’ll also know straight away whether or not it worked.
Use the following keyboard shortcuts to trigger a browser refresh:
F5 (Ctrl + F5) (Windows)
Shift + R (Command + Shift + R) (Mac)
Option + R in Safari
F5 (Ctrl + F5) (Windows)
Shift + R (Command + Shift + R) (Mac)
Ctrl + F5 for the edge
That’s all. If this simple strategy does not work, go to the next stage in the procedure.
2. Remove All Site Cookies
Cookies are little data blocks that websites use to remember your visit. They use that information to tailor your experience.
Based on your previous purchases and searches, online business may provide personalised recommendations to you. This will save you time when you look for related things.
Cookies, on the other hand, may include erroneous information. This might lead to a “too many redirects” problem. As a result, you might try deleting WordPress cookies.
Go to the three-dot menu at the top of your Chrome menu. Then choose Settings.
Under Privacy and security, choose Cookies and other site data.
Select See a list of all cookies and site data. This will provide a list of all cookies linked to your data.
Locate the site that has the “too many redirects” issue. To get rid of a cookie, click the trashcan icon next to it.
The procedure differs somewhat whether you’re using Safari, Edge, or Firefox. If the problem continues, refresh the WordPress site.
Related: The 10 Most Important WordPress Settings for Your New Website.
3. Remove WordPress or the Server Cache
Caching caches information about your website in order to make it load faster the following time. A redirection problem might be caused by cached data. So, try removing the stored data to see if it makes a difference.
If your WordPress site is still available, consider utilising a caching plugin to clear the cache. You might try WP Super Cache.
You may be unable to access your dashboard due to the redirection problem. As a result, try clearing your server cache.
You must use Secure Shell to login to your domain if you have a DreamPress shell account (SSH). Enter the following code to clear your cache:
*” curl -X PURGE ; wordpress cache flush
If you are not using WP Super Cache, use the following command:
wildcard wp vanish
After deleting the cache, try refreshing your website. If it doesn’t work, try an other technique.
How to Implement Caching on Your WordPress Website.
4. Clear the Browser Cache
Data from websites you visit, including your own, is cached by your browser. Your browser may need to be cleansed of old data in order to resolve the redirection issue in WordPress.
Navigate to Settings in Chrome and scroll down to Privacy and security. Choose Clear browsing data.
This opens a new window where you may choose the data you wish to erase. You may clear the data by checking the box next to each item.
Using a different browser necessitates somewhat different processes. If the “too many redirects” error has been removed, try refreshing your browser.
5. Determine the Root Cause of the Redirect Loop
If none of the preceding alternatives worked, you might try diagnosing the problem. Otherwise, you risk wasting time on approaches that may or may not succeed.
There are several methods for diagnosing redirect loops. Start the Redirect Checker by entering the URL of your website.
You may use this free online tool to check the status of numerous URLs. It is also possible to provide the user agent, which might be a browser or a mobile device.
Following the entry of your URL, you will see any relevant status or issue numbers at the bottom of the page.
Some browser extensions may display the kind of redirection on different websites. For example, the Redirect Path Chrome extension detects redirect issues in real time.
These tools may not always provide information on why your reroute failed. If this is the case, go to the next stage in this procedure.
6. Deactivate WordPress Plugins
WordPress plugins are handy tools that extend the functionality of your website. They may cause issues such as the “too many redirects” problem.
WordPress plugins are free and open source. As a result, you may mistakenly download one with faulty code. These add-ons are updated on a regular basis. Unupdated plugins may create problems on your site.
This method may work for you if you just added new plugins to your WordPress site. If so, you most likely know which one is causing the problem. Even if you don’t suspect a plugin, you may use the steps below to resolve the issue.
If you are unable to access your WordPress site, use a Secure File Transfer Protocol (SFTP) client such as WinSCP to access the plugin files.
Locate the plugins folder after connecting the SFTP client to your site. In general, go to wp-content > plugins. You’ll see folders with the names of the plugins you’ve installed.
Rename the plugins folder “plugins-off.” This will turn off all plugins. You may now log in to your WordPress dashboard.
Replace the preceding name in your plugins folder. Reactivate each add-on from your WordPress dashboard to see which one is causing the “too many redirects” issue.
Disable any plugins that seem to be harmful. You’ll also need to choose a new website.
7. Examine the Security of Your WordPress Site
Redirect loops might be caused by a problem with your WordPress site’s configuration. For example, your site files might be connected to an incorrect domain name. This is frequently the result of a website move.
Your site has choices in your WordPress dashboard. If you can, log in and go to Settings > General. Then you’ll see the WordPress Address (URL) and the Site Address (URL).
These two URLs should match unless WordPress has its own directory. You may manually update the URLs if they don’t match. The wp-config.php file must be modified.
Connect to your website using SFTP as previously. Then, in a text editor, open wp-config.php.
Fill in the blanks with the following code:
www.example.com/WP HOME
http://example.com/wp SITEURL
Replace the example URLs with your own and save the file. Then, reload your browser to see whether it worked.
8. Validate the SSL Certificate
There are a lot of things to do if you simply switched your site to HTTPS. Unfortunately, missing or misconfiguring any of them may result in the “too many redirects” WordPress error.
Incorrect SSL certificate installation, for example, may create problems. If you don’t include it, your site will get stuck in a redirect loop.
However, some issues may arise during the installation of your SSL certificate. You might, for example, have installed the intermediate certificates incorrectly.
To validate your SSL certificate installation, utilise a programme such as the Qualys SSL Server Test.
This programme checks your domain for SSL issues. This may take some time, but it will alert you to any certificate installation errors.
9. Check Hard-Coded Links
Moving from HTTP to HTTPS necessitates URL redirection. Otherwise, these URLs will redirect to pages on your site that are no longer active.
Many users use plugins to change URLs automatically. Better Find and Replace is one example.
Using an add-on, on the other hand, might be dangerous. If your selected plugin has any code or update difficulties, it may misconfigure your redirects and cause the “too many redirects” warning. As a result, we advise you to manually update your hard-coded connections. This is possible with WordPress using the search and replace approach. We offer a comprehensive tutorial on changing your WordPress URLs. If you are a DreamHost client, you may also contact our technical support staff for help.
10. Examine Your Server for HTTPS Redirects
The “too many redirects” problem in WordPress may also be caused by HTTPS redirect server restrictions. These parameters might have been incorrectly setup when you transferred your site.
For example, the settings may not be forwarding your URLs to HTTPS appropriately. As a result, you’ll need to change them. If your host runs an Apache server, you’ll need to make changes to your.htaccess file. Open the file in a text editor after finding it in your SFTP client.
Then type in the following code: On RewriteCond, RewriteEngine RewriteRule (.*) percent HTTPS $ https:// %HTTP HOST % REQUEST URI % [L,R=301] This code will automatically redirect all HTTP URLs to HTTPS. Reload your WordPress site after saving the.htaccess file. If the redirect issue persists, you’ll need to attempt another remedy. You may also modify your HTTPS redirection on Nginx servers. If you’re not sure which server type your host employs, you should double-check with them first. You’ll need to modify the config file in Nginx. As usual, launch your SFTP client and go to the file. To set up your redirects, use the following code: listen 80 server; server name domain.com www.domain.com; 301 redirect to https://domain.com$request uri; Reload your WordPress site after saving the file. If it doesn’t solve the issue, proceed with the troubleshooting instructions.
11. Examine Your Third-Party Service Configuration
Consider using a third-party service, such as a Content Delivery Network (CDN). In such instance, its configuration may result in the “too many redirects” problem.
Cloudflare, for example, is a popular solution that may enhance the speed and security of your website. If you have the Flexible SSL option enabled and an SSL certificate from another source, Cloudflare might cause the “too many redirects” problem (such as your hosting provider).
Your hosting server requests are already forwarding URLs from HTTP to HTTPS in this circumstance. With the Flexible SSL configuration, however, all server requests are delivered via HTTP. As a result, there exist redirection loops between the various processes. As a result, if you have an SSL certificate from a third-party source, we do not advocate utilising the Flexible SSL option.
Instead, modify your Cloudflare Crypto settings to Full or Full (strict). This will automatically transmit HTTPS requests. You should also activate the Always Use HTTPS rule in Cloudflare. This causes all requests to your site to be sent over HTTPS. As a result, it avoids triggering the WordPress error and producing a redirect cycle. Finally, you should double-check that your Cloudflare redirects are properly set. You’ll want to make sure your domain doesn’t redirect to itself, for example. Otherwise, it may result in a redirect error.
12. Examine Your Server’s Redirects
We’ve previously discussed how to verify your server for HTTPS redirection. Other redirection, on the other hand, may cause an issue when your WordPress website is loaded. For example, you may have a 301 redirect that is incorrectly set. It might be referring to the original URL, resulting in a redirect loop that stops your website from loading.
Checking your config files is generally a good way to detect redirection like this one. If your host runs an Apache server, you may have problems with your.htaccess file. We suggest starting again with the default settings. First, you’ll need to connect to your site using SFTP. Locate the.htaccess file and create a backup copy in case you make a mistake. You may do this by renaming it “.htaccess old.” You’ll then need to create a new.htaccess file.
Insert the following code into it to set the default settings: # BEGIN WordPress RewriteEngine On RewriteRule – [E=HTTP AUTHORIZATION:%HTTP:Authorization] index.php RewriteBase / RewriteRule – [L] $ !-f!-f!-f!-f!-f!-f!-f!-f!-f!-f!-f!- !-d RewriteCond percent REQUEST FILENAME /index.php RewriteRule [L] # WORDPRESS END Try refreshing your WordPress site after saving the file. If this procedure was successful, you may remove the old.htaccess file and continue working with the new one.
However, if your host employs a Nginx server, you must follow a slightly different procedure. Depending on the hosting provider, this server type employs a range of different configuration files. We suggest contacting your host to see which one applies to your case.
13. Get in Touch with Your Web Hosting Provider
If you’ve tried all of these approaches and still can’t repair the “too many redirects” problem, it’s time to seek professional assistance. You might be missing a critical step, or there could be a more serious problem with your WordPress site. You may receive quick help with the problem by contacting your site hosting provider. Customers of Dream Host, for example, may contact our technical support staff. You must first log in to your account. You may also be required to supply information such as your domain name and client information.